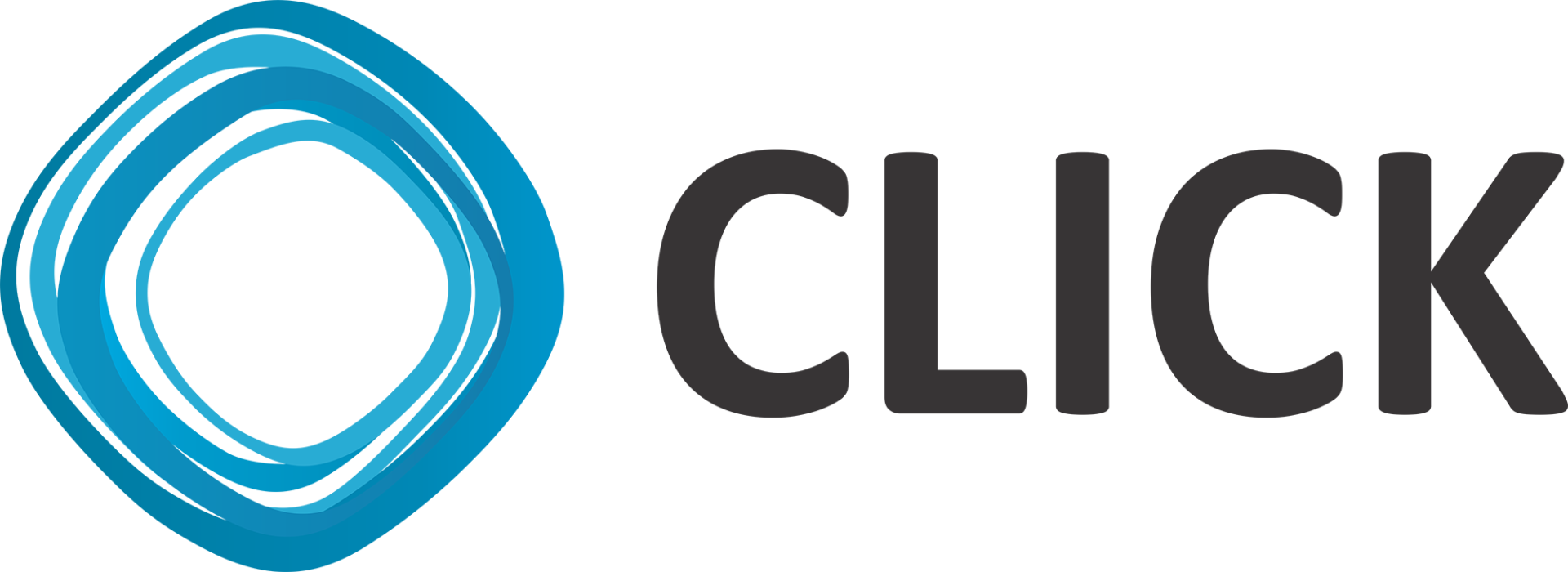1. ПОДКЛЮЧИТЕСЬ К CLICK
Для того, чтобы подключить модуль приёма онлайн-оплат через CLICK у вас должен быть активный платный тариф облачного или коробочного Битрикс24, и обязательно заключён договор на обслуживание с системой CLICK в Узбекистане.
Если вы раньше не пользовались Click Merchant, то сначала зайдите в свой Личный кабинет.
2. УСТАНОВИТЕ ПРИЛОЖЕНИЕ
Затем установите приложение в свой облачный или коробочный Битрикс24. Ещё раз напоминаем, что Магазин приложений в Битрикс24 работает только на платных тарифах.
3. ДОБАВЬТЕ ПЛАТЁЖНУЮ СИСТЕМУ
Откройте слева боковое меню и зайдя в раздел “Магазин" -> "Настройки" -> "Платёжные систем", и нажмите кнопку “ДОБАВИТЬ ПЛАТЁЖНУЮ СИСТЕМУ”.
4. ЗАПОЛНИТЕ ФОРМУ
- В разделе “Параметры платёжной системы” в выпадающем списке установившихся обработчиков выберите “click (click)”.
- Укажите заголовок, название, отметьте галочкой активность, и введите описание для ваших клиентов, чтобы им было понятнее.
- Также понадобится скачать и установить картинку логотипа системы Click, скачать её можно с сайта click выбрав картинку и нажав «Сохранить как…».
- Merchant-ID нужно указать обязательно(Указано в 4,1).*
- Service ID нужно указать обязательно(Указано в 4,2).*
- Секретный ключ нужно указать обязательно(Указано в 4,3).*
4,1 КАК УЗНАТЬ "МЕРЧАНТ ID"
Мерчант ID указан в договоре составленный между вами и Click
4,2. КАК УЗНАТЬ "SERVICE ID"
Войдите в кабинет Click в поле "Service ID" узнайте ваш SERVICE ID.
4,3. КАК УЗНАТЬ "СЕКРЕТНЫЙ КЛЮЧ"
Войдите в кабинет Clickв поле "СЕКРЕТНЫЙ КЛЮЧ (СК)" узнайте свой секретный ключ.
5. РЕКВИЗИТЫ ПЛАТЕЖА
В заданные поля укажите URL https://pay.4u.uz/
6. ОФОРМЛЕНИЕ ЗАКАЗА
Если вы всё сделали правильно, то у покупателей в разделе Интернет магазина “Оформление заказа” появиться возможность выбрать из списка способов оплат “Click”
6,1. ОПЛАТА
Выбрав который они смогут оплатить этот заказ, или передать его на как чек на оплату своему другу
7. ЗАКАЗ ОПЛАЧЕН
После успешной оплаты в разделе “Заказы” и “Оплаты” можно будет сразу же увидеть, что заказ был оплачен и перешёл в соответствующий статус.
8. ОТМЕНА ЗАКАЗА
Если по какой-то причине заказ отменяется системой или Интернет-Магазином, то и оплата автоматически отменятся, кроме того есть возможность отменить проведение оплаты в ручном режиме ответственным сотрудником, которому предоставлены на это права и доступ